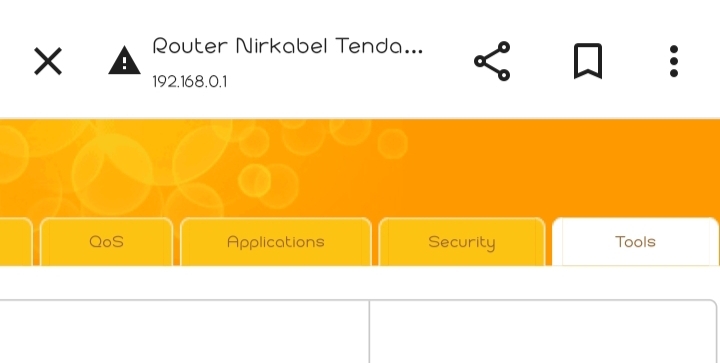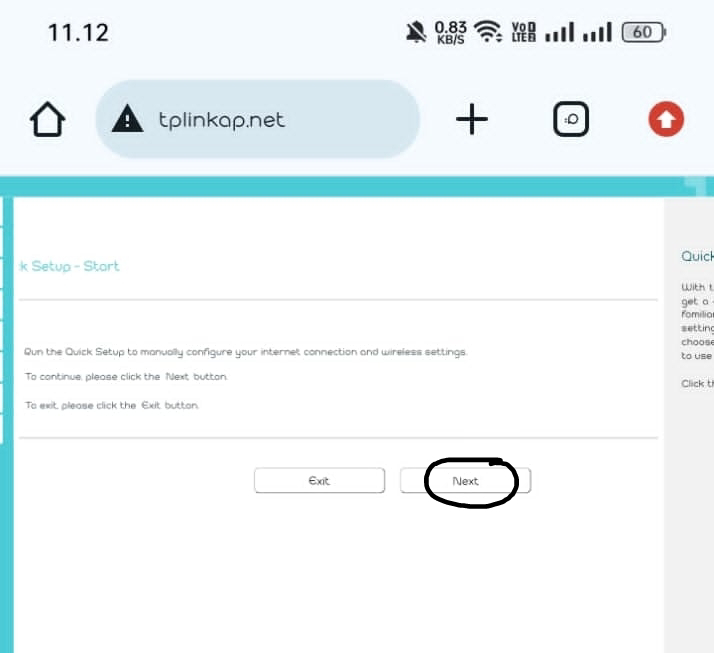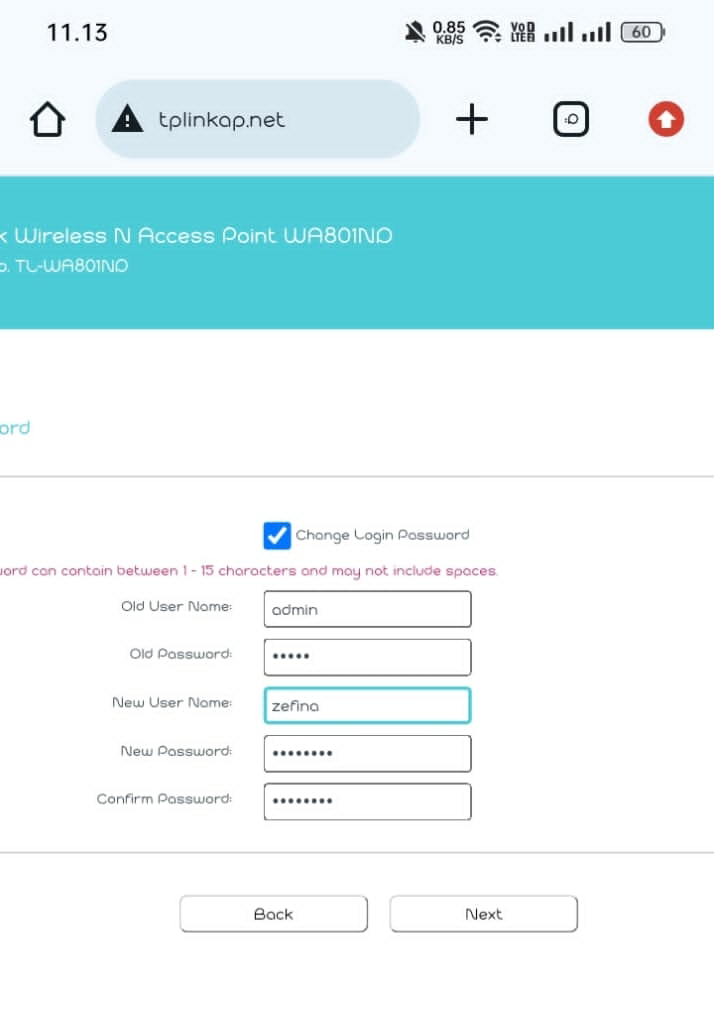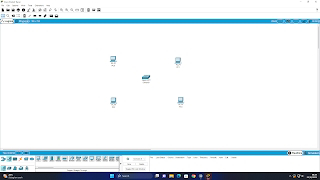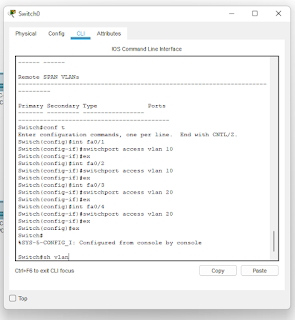ACCESS POINT
TENDA GO
1. LANGKAH PERTAMA
•AKTIFKAN DAN LALU RESERT KONFIGURASI DENGAN MENEKAN TOMBOL SAMPING LUBANG KABEL
•RESET SAMPAI MENYALA SEMUANYA
2. JIKA SUDAH LALU SAMBUNGKAN WIFI DI HANDPHONE (sesuai dengan namanya)
3. JIKA SUDAH LALU LIAT IP WIFI TERSEBUT IP (berada di belakang)
4. JIKA SUDAH KETEMU LALU SEARCH IP DI CHROME
5. JIKA SUDAH MUNCUL SEPERTI DI BAWAH INI
Lalu OK
6. JIKA INGIN MENGGANTI KEAMANAN JARINGAN ADMIN LAKUKAN SEPERTI BERIKUT
•Kita ke (TOLLS)
•Lalu isikan berikut ini
Lalu OK
7. JIKA SUDAH KITA MASUK DAN BUAT PASSWORD UNTUK WIFI
8. SELANJUTNYA KITA SAMBUNGKAN LAGI WIFI DENGAN SANDI TANG SUDAH KITA BUAT TADI (Zefina1234)
9. SELANJUTNYA KITA SETTING KE (WERELESS)
Contoh = (Zefina_34)
•Lalu OK
10. JIKA SUDAH SAMBUNGKAN LAGI WIFI DENGAN NAMA (Zefina_34)
Dan masukkan sandi kita tadi (Zefina1234)
11. JIKA SUDAH TERSAMBUNG KITA COBA UNTUK SEARCH SESUATU Di CHROME
12. JIKA SUDAH BISA MAKA KONFIGURASI BERHASIL
TP-LINK
1. LANGKAH PERTAMA
•AKTIFKAN DAN LALU RESERT KONFIGURASI DENGAN MENEKAN LUBANG MENGGUNAKAN ALAT KECIL CONTOH BOLPOIN
•TEKAN SAMPAI MENYALA SEMUANYA
2. JIKA SUDAH LALU SAMBUNGKAN WIFI DI HANDPHONE
(Tp-Link_AP_22 FE)
(password = 55541046)
3.LALU BUKA CHROME KETIK (tplinkap.net), maka akan muncul seperti gambar dibawah ini :
•login = admin
•password = admin
SELANJUTNYA KLIK "LOGIN"
4. JIKA MUNCUL SEPERTI DIBAWAH INI KITA KLIK NEXT
5. SELANJUTNYA AKAN MUNCUL DAN KITA SETIING SEPERTI DIBAWAH INI
Contoh
•old user name = admin
•old password = admin
•new user name = zefina
•new password = 12345678
•confirm password =12345678
Lalu klik NEXT
6. JIKA MUNCUL KATA
"QUICK SETUP - OPERATION MODE"
Pilih "ACCESS POINT"
Lalu klik NEXT
7. SETELAH ITU MUNCUL SEPERTI DIBAWAH INI
KITA SETIING
•Wireless Network Name = (zefina)
•Security Wireless Password = (12345678)
•Lalu klik NEXT
8.JIKA MUNCUL
"QUICK SETUP - NETWORK SETTING"
Klik NEXT
9. JIKA MUNCUL
"QUICK SETUP - REVIEW SETTING"
Klik FINISH
10. LALU COBA WIFI DENGAN SAMBUNGAN WIFI YANG KITA BUAT TADI DENGAN
NAMA (zefina)
•Masukan PASSWORD = 12345678
JIKA SUDAH TERSAMBUNG COBA KITA SEARCH DI CHROME JIKA SUDAH BISA KONFIGURASI BERHASIL
PRO-LINK
1. Siapkan ACCESS POINT PROLINK
2. Selanjutnya, Reset Access Point PROLiNK
3. Kemudian, buka wifi di handphone, sambungkan dengan "prolink_PRN3001_2fdd88"
4. Jika sudah tersambung, buka chrome dan search "192.168.123.254" yang ada di belakang access point
5. Ketikkan di SSID :
- nama : Zefina (bisa di sesuaikan)
- security key : 12345
Lalu klik SAVED
6. Selanjutnya, Login (seperti di belakang access point)
Username : admin
Password : password
7. Kemudian sambungkan ke wifi “ReiRosie" dan masukkan password "12345"
8. Jika sudah tersambung, coba search di Google atau membuka aplikasi online yang ada di handphone. Jika bisa maka konfigurasi PROLINK sudah BERHASIL